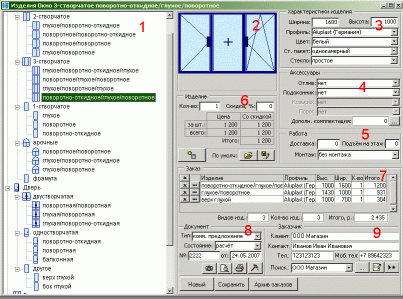Примечание: информация на этой странице устарела. Актуальная страница находится по адресу: Окна-Двери Дилер. Руководство пользователя
Окна-Двери 2.0
Руководство пользователя
- Назначение программы
- Возможности программы "Окна-Двери"
- Системные требования
- Главное окно приложения
- Текущий заказ
- Дополнительная комплектация
- Сохранение/загрузка значений по умолчанию
- Процесс обработки заказа
Назначение программы
Быстрый и удобный расчет заказа на изделия (окна, двери, балконы), во время телефонного разговора с заказчиком.
Возможности программы "Окна-Двери"
Программа специально оптимизирована под комфортную работу менеджера по продажам.
"Окна-Двери" позволяет оптимизировать заказ по стоимости, выбирая профильные системы и характеристики изделий простым нажатием мыши.
В процессе подготовки заказа автоматически пересчитываются суммы и создаётся исходящая документация - заявка в производство, приложение к договору с характеристиками изделий.
К каждому изделию в заказе Вы можете посчитать подоконники, отливы, откосы и любую произвольную комплектацию.
На изделие можно сделать общую скидку, которая отобразится в печатном приложении к договору (либо не отобразится в случае её отсутствия).
После задания всех параметров заказа Вы можете его распечатать, послать по факсу или эл. почте в виде коммерческого предложения или приложения к договору.
Программа ведёт архив заказов и клиентскую базу.
Системные требования
Для работы приложения необходимо иметь на компьютере установленный Microsoft Access 2003 и выше. Это стандартное приложения из популярного пакета MSOffice, который есть на каждом компьютере под Windows. Компьютер подойдёт любой, на котором запускается Microsoft Access 2003. Например, с программой вполне комфортно работать даже на ПК с частотой процессора 350MHz и 256MB оперативной памяти. На жестком диске программа занимает чуть больше мегабайта.
Программа позволяет не только печатать и оправлять по факсу коммерческие предложения / приложения к договору, но и сохранять эти документы в формате файлов-снимков. Это стандартный формат MS Office, позволяющий полностью сохранять внешний вид отчёта. Файл-снимок имеет компактный размер, удобный для отправки по эл. почте. Для просмотра файла-снимка используется стандартное средство MS Office Snapshot Viewer, идущее в комплектеMS Office.
Работа с программой
Сначала менеджер выбирает вид изделия, его характеристики (размер, стекло, стеклопакет, профиль), аксессуары, доп. комплектацию, виды работ (если необходимо). После чего изделие добавляется в заказ. Если заказчику требуется несколько изделий - операция повторяется для каждого изделия.
Далее - вводятся данные для документов и информация о клиенте. Потом - менеджер сообщает заказчику конечную стоимость заказа и распечатывает или отправляет по факсу/эл. почте приложение к договору и заявку в производство. Всё это занимает от одной до трёх минут, после чего менеджер готов принять новый заказ.
Общее описание интерфейса
Программа Окна-Двери 2.0 имеет интерфейс «всё на одном экране»: пользователь всю информацию о заказе имеет перед глазами. Интерфейс программы в версии 2.0 разбит на смысловые блоки и оптимизирован под эргономичную комфортную работу менеджера по продажам.
Главное окно программы
На этой форме представлены все основные параметры:
Параметры изделия
- Выбор вида изделия
- Внешний вид
- Качественные характеристики
- Аксессуары
- Работа
- Количественные характеристики, скидки и суммы
Параметры заказа
- Список изделий в заказе
- Данные заказа
- Данные клиента
Теперь - о каждом блоке по-отдельности.
1. Выбор изделия
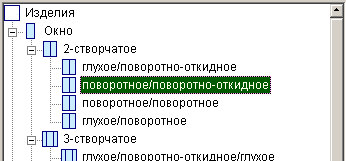
Изделие выбирается из списка имеющихся нажатием мышкой или переходами по древовидной структуре изделий с клавиатуры. При выборе изделия на форме автоматически отображаются все его параметры. При этом отображаются введенные ранее значения для изделий, что может быть удобно при однотипных заказах.
2. Внешний вид
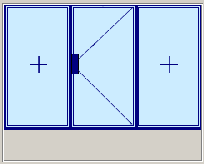
При выборе вида изделия эта часть интерфейса автоматически отображает его внешний вид.
3. Качественные характеристики

Основные характеристики изделия. Вводятся на этапе подготовки программы к работе. На ширину и высоту изделий стоит проверка: если ширина или высота меньше/больше введённых минимума/максимума - то программа выдаст предупреждение и поставит минимальный или максимальный размеры. Остальные характеристики выбираются из списка возможных.
4. Аксессуары
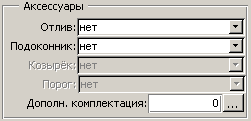
Аксессуары выбираются из списков. Кроме подоконников, отливов, козырьков и порогов есть «дополнительная комплектация» - список доп. аксессуаров, который открывается по нажатию на кнопку с многоточием. В поле около кнопки показывается сумма по выбранным аксессуарам в валюте программы,
5. Работа

Стоимость доставки вводится в валюте программы, подъём на этаж - в этажах (стоимость подъёма на 1 этаж закладывается при подготовке программы к работе). Монтаж - выбирается из списка, считается, в % от стоимости изделия.
6. Количество, скидки и суммы

Это последний блок в обходе характеристик изделия. Здесь вводится количество изделий и скидка на изделие (скидка не распространяется на аксессуары и работу). Суммарная табличка показывает стоимость изделия с учетом аксессуаров и работы.
После ввода количества и скидки изделие добавляется в заказ кнопкой «Добавить изделие в заказ» (в левом нижнем углу блока).
Если введённые параметры изделия типичны для большинства заказов, то можно их сохранить, как параметры «по умолчанию». Позже, при приёме типового заказа - нажать кнопку «Загрузить» (значок открывающейся папочки) и все сохранённые ранее параметры изделия введутся автоматически.
7. Список изделий в заказе

Все добавленные в заказ изделия отображаются в списке изделий. Кнопка с крестиком верхнем левом углу блока удаляет все изделия из заказа. Эта же кнопка напротив изделия - удаляет только выбранное изделие. Кнопка с многоточием напротив изделия - выводит параметры изделия для редактирования.
В нижней части блока показываются количества изделий, их видов и сумма по всем изделиям.
8. Данные заказа

После составления заказа данные для документа. Это его номер, дата, тип и состояние. По умолчанию - всегда проставляется текущая дата и состояние «расчёт». В дальнейшем, его можно поменять в просмотре архива заказов.
9. Данные клиента

В этом блоке отображается основная информация о клиенте. Если клиент уже существует в базе данных - то удобно будет воспользоваться быстрым поиском внизу формы, выбрав из отсортированного списка нужного клиента.
Если требуется расширенный поиск - нажмите кнопку с многоточием. На ней представлены все данные о клиентах в виде списка со всеми доступными полями.

Следующая за ней кнопка - редактирование данных о выбранном клиенте.
Если клиент новый - нажмите кнопку «Добавить нового клиента». И редактирование и ввод нового клиента осуществляется на это форме:

После того, как выбраны и рассчитаны изделия, введены данные по заказу и информация о клиенте можно распечатать, сохранить в файл, отправить по факсу и сам заказ и заявку в производство. Для этого предназначены 4 кнопки под данными о документе

Первые три кнопки для документа, отправляемого заказчику: сохранение в файл, предварительный просмотр и распечатка.
Последняя кнопка - заявка в производство. Заявка открывается в предварительном просмотре, из которого её можно распечатать или отправить по факсу, нажав Ctrl+P.
В самом низу формы расположены три кнопки. После ввода всех параметров заказа сам заказ можно сохранить в архиве заказов кнопкой сохранить. Её можно нажимать и несколько раз: каждый раз происходит перезаписывание текущего заказа в архиве.
![]()
Кнопка «Новый» - переводит программу в режим ввода нового заказа.
Кнопка «Архив заказов» открывает просмотр сохранённых заказов.
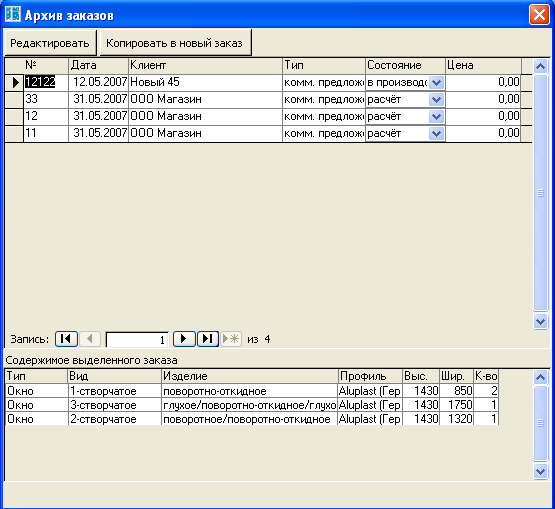
Верхняя часть формы - заказы, нижняя - изделия, входящие в выделенный заказ.
Вверху формы находятся две кнопки. Можно редактировать выделенный заказ или копировать его в новый. Отличие их в том, что при редактировании сохранённый ранее заказ перезаписывается, а при копировании получается новый заказ.