ОКНА-ДВЕРИ Дилер 3: описание работы в программе
- Описание
- Типовой сценарий работы
- Исходящие документы
- Свойства по умолчанию для шаблонов изделий
- Сохранённые заказы
- Настройки
- Шаблоны документов
- Обновление цен на рабочем месте менеджера по продажам
Описание
Программа Окна-Двери Дилер предназначена для удобного и быстрого расчёта конечной стоимости заказа на оконные, дверные и другие конструкции и распечатки необходимых исходящих документов: договора, приложения к договору с эскизами изделий и других.
Окна-Двери состоит из двух частей: Дилер и Конфигуратор. Дилер - для работы с заказами, Конфигуратор - для настройки базы данных для Дилера. Это разделение сделано специально, потому что настройка, ввод цен, наценок - и работа по расчёту заказов - это разные функции.
В этом документе описана работа с Окна-Двери Дилер.
Типовой сценарий работы
При запуске программы из меню "Пуск" -> "Программы" -> "Окна-Двери" -> "Окна-Двери Дилер" открывается главное окно приложения в режиме нового заказа.
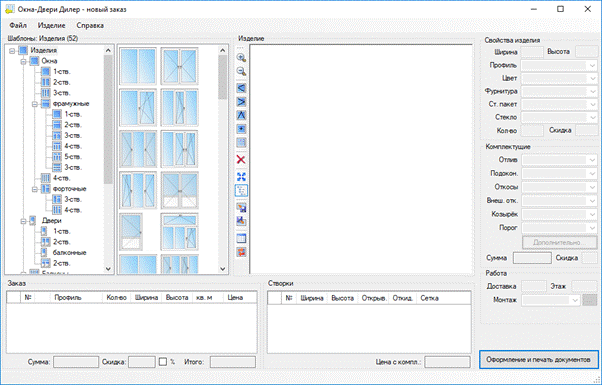
В нижней части формы - пока что пустой список изделий текущего заказа, слева - макеты и шаблоны для добавления в заказ. В центре формы - графический редактор эскиза изделия, тоже пока пустой. Справа - свойства текущего изделия.
Для добавления изделия в заказ сделайте двойной щелчок мышкой по любому шаблону. Шаблоны удобно фильтровать по макетам: выберите макет в древовидном представлении справа. Чтобы увидеть все шаблоны надо выбрать самый верхний макет.
Немного о макетах, шаблонах и эскизах: макет описывает каркас (рама и импосты), шаблон - створки в этом каркасе. В эскизе задаются размеры, можно менять створки местами и определять другие параметры изделия.
| Макет | Шаблон | Изделия |
|
|
 |
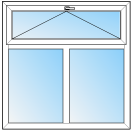
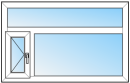
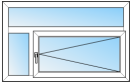
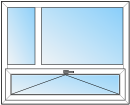 |
После щелчка по шаблону, в список изделий заказа добавляется новое изделие и эскиз этого изделия становится доступным для редактирования.
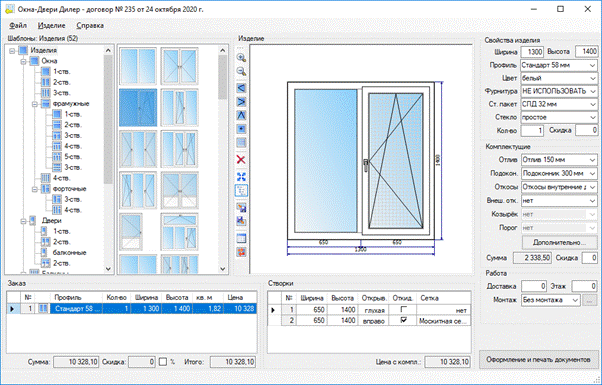
Внешние и внутренние размеры можно менять, таская мышкой части каркаса или задавая размеры в свойствах изделия справа (внешние размеры) или в таблице створок, под рисунком.
Створки можно перетаскивать мышкой одну на другую, тогда створки меняются местами и размерами. Можно поменять створки местами вокруг выделенного импоста (если выбрать эту команду в контекстном меню выделенного импоста). В этом случае створки поменяются местами сохранив свои размеры.
Типы и сторона открывания для каждой из створок задаются из контекстного меню на выделенной створке, панели инструментов или в таблице свойств створок (это может быть недоступным, если вы рассчитываете цены по прайс-листам на готовую продукцию).
Для выделенной открывающейся створки можно задать антимоскитную сетку, аналогично типам открывания.
Для дверей, в таблице свойств створок изделия можно добавить высоту горизонтального импоста и отдельно определить нижнее заполнение (если текущее изделие - дверь, то в таблице добавляется пара столбцов).
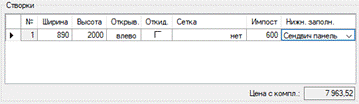
После задания размеров и открывания можно перейти к заданию цвета профиля, стеклопакетов и замены одного стекла, фурнитуры (если доступно), скидке на изделие и выбору дополнительной комплектации (аксессуаров).
Самые часто используемые аксессуары вынесены на главный экран. Чтобы увидеть все доступные аксессуары - нажмите кнопку “Дополнительно”. Расход почти любой выбранной комплектации рассчитывается автоматически, с возможностью ручной коррекции. Можно также задать отдельную скидку на дополнительную комплектацию (не влияющую на стоимость изделия и стоимость работ).
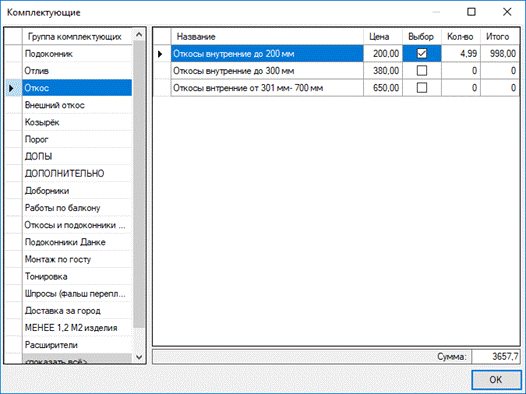
Удалить изделие из заказа можно нажав кнопку на панели инструментов, в меню «Изделие» или выделив всю строку в таблице изделий заказа и нажать на клавишу Delete на клавиатуре.
После добавления всех изделий в заказ можно определить виды работ заказа: стоимость доставки, подъёма на этаж и монтажа. Для монтажа можно выбрать несколько опций (нажав кнопку с многоточием справа от поля со списком видов монтажа), стоимость которых рассчитается автоматически. Подъём на этаж и монтаж относятся к каждому изделию заказа, а доставка - ко всем изделиям сразу.
При изменении опций любого изделия и работы все изменения сохраняются и стоимость всего заказа меняется автоматически.
Общая сумма заказа пишется под таблицей изделий заказа (в нижней левой части экрана). Также там можно сделать скидку на весь заказ, в процентах или в деньгах.
Оформление документов заказа открывается при нажатии на кнопку «Оформление и печать документов» (или меню «Файл» - «Печать»).
На этой форме достаточно выбрать клиента из списка (или из таблицы; если нажать кнопку «Клиенты», то откроется таблица клиентов с поиском по названию, адресу и дате заказа) или добавить нового (кнопка «Добавить нового»), остальные поля можно заполнить по желанию и выбрать заголовок для документа с перечнем и эскизами изделий: коммерческое предложение или приложение к договору. Номер и дата договора проставляются автоматически и могут быть изменены.

Если всегда заполнять поле «Тип строения», то вы сможете позже, при создании нового заказа в таком же доме, найти сохранённый заказ по этому признаку и скопировать его в новый. Расчёт нового заказа в три клика мышкой.
Удалить заказ можно в меню «Файл».
Исходящие документы
Договор для физ. и юр. лиц различаются и создаются по разным шаблонам (о шаблонах будет ниже).
Приложение к договору (или коммерческое предложение) делается не по шаблону, но имеет много настроек, перечисленных на форме настройки (открывается тут же, по кнопке «Настройки», или через меню «Файл»).
Заявка в производство содержит размеры заготовок профилей, стеклопакетов и дополнительной комплектации.
Материалы это таблица с перечнем материалов, которые пошли на изготовление изделий заказа.
Акт выполненных работ делается по шаблону html (как и договор).
Платежная квитанция делается по шаблону в Excel.
Всё описанное выше содержит основное описание работы в программе Окна-Двери Дилер. Ниже представлены некоторые подробности работы.
Свойства по умолчанию для шаблонов изделий
Шаблоны изделия и свойства по умолчанию. Изделие добавляется в заказ с минимальными характеристиками, если для этого шаблона не заданы значения по умолчанию. Чтобы каждый раз не вводить типовые размеры и не выбирать каждый раз типовые комплектующие - можно один раз создать изделия с наиболее часто используемыми размерами и комплектующими, после чего нажать кнопку в панели (или пункт в меню «Изделие») - «Сохранить параметры изделия, как параметры по умолчанию».
Сохранённые заказы
Последние 10 заказов можно открыть из меню «Файл».
Архив заказов содержит в себе все заказы. Изделия заказа можно посмотреть, если выделить строчку с заказом. Архив нужен для поиска нужного заказа или заказов, чтобы:
- Отредактировать
- Скопировать в новый
- Поменять состояние заказа
- Распечатать заявку на стеклопакеты или материалы
- Сохранить заказы в файл или загрузить их из файла снова в базу
Список заказов можно фильтровать по дате, клиенту, сортировать по всем столбцам, выделять один либо несколько заказов.
Чтобы выделить строку, нажмите на серый квадратик слева от строки. Чтобы выделить диапазон строк удерживайте клавишу Shift, чтобы выделить несколько строк вразнобой удерживайте клавишу Ctrl.
Действия с заказами
Удалить выделенный заказ (или несколько) можно, нажав клавишу Delete на клавиатуре.
Редактировать заказ можно нажав кнопку «Редактировать».
Копирование заказа в новый заказ бывает полезно в случае типового заказа.
Заказы можно сохранить в файл и потом извлечь из файла. Это бывает полезно при обновлении базы данных, чтобы сделанные заказы не пропали.
Обработка заказов
У заказов в текущей выборке (если вы их фильтровали) или у выделенных заказов можно поменять состояние с «Расчёт» на другое.
Настройки
Меню "Файл" -> "Настройки".
Содержит следующие параметры:
- Документы
- База данных
- Язык
- Прочее
Документы
Документы в программе бывают двух видов: основанные на шаблонах и формируемые с учётом настроек. По шаблонам создаются договора, акты и платежные документы, с учётом настроек формируются коммерческое предложение и заявка в производство. Все документы - это HTML-файлы, которые можно открывать в браузере или в редакторах.
Формат исходящих документов. Если выбрать mht (web-архив с картинками внутри), то файлы будут открываться только в MS Word и Internet Explorer. Зато всё в одном файле и не надо отдельно копировать картинки.
Открывать в... Выберите удобные вам и установленные на вашем компьютере программы.
Шаблоны документов. Здесь необходимо указать шаблоны договоров для физических и юридических лиц (о настройке шаблонов ниже).
Документы 2
На этой вкладке можно настроить размеры шрифта (относится ко всем документам, кроме договора), содержимое заголовков документов и выбрать язык коммерческого предложения (удобно для случая, когда исходящая документация нужна на другом языке).
Документы 3
Дополнительное оформление коммерческого предложения и приложения к договору.
База данных
Выбор базы данных и создание резервной копии. Рекомендуется работать с имеющейся базой данных
Язык
Выбор языка приложения и некоторых базовых текстовых данных в базе данных. Кроме того, меняются: валюта, единицы измерения, пересчитываются цены для валюты выбранного языка для демонстрационных данных. Данные, введённые пользователем, переведены не будут.
Прочее
Прочие настройки.
Шаблоны документов
Шаблоны - это обычные html-файлы, содержащие в себе текст доaкумента и специальные метки, которые программа заменяет на значения из заказа. Шаблоны можно редактировать в Word или Writer.
Метки:
{Номер Договора} - заменяется на номер договора
{Дата Договора} - заменяется на дату договора
{Заказчик} - заменяется на наименование организации заказчика (либо - на ФИО заказчика, в случае с частным лицом)
{Контактное лицо} - заменяется на ФИО контактного лица
{Адрес} - заменяется на адрес
Юридические реквизиты (для юр. лиц)
{ИНН} - заменяется на ИНН
{р/с} - заменяется на расчётный счёт
{Банк} - заменяется на название банка
{к/с} - заменяется на корреспондентский счёт
{БИК} - заменяется на БИК
{Директор} - заменяется на ФИО директора
Дополнительные метки:
{Телефон} - заменяется на телефон
{Факс} - заменяется на факс
{Моб. телефон} - заменяется на моб. телефон
{Эл. почта} - заменяется на эл. почту
{Описание} - заменяется на описание
{Сумма Договора} - заменяется на сумму
{Примечание} - заменяется на примечание к договору
{Количество} Количество изделий заказа
{Работа} стоимость работ
{СтоимостьИтогоБезРаботы} итоговая стоимость всех изделий без учёта стоимости работы
{СкидкаНаЗаказ} скидка в валюте
{СкидкаНаЗаказПроцент} скидка в процентах
Шаблоны не должны содержать в себе рисунков, в противном случае, рисунки не будут показываться на другом компьютере (но будут в распечатке или pdf-файле).
Окна-Двери не создаёт pdf-файлы, но можно открытый в Word (или другом редакторе, браузере) сохранить как pdf.
Примечание и дополнительные настройки для программ MS Word и Open Office Writer.
MS Word
Шаблоны договоров можно редактировать в MS Word. Сохранять их для использования в программе нужно как "web-страница с фильтром". При этом, в настройках Word надо указать кодировку Юникод (Параметры Word -> Дополнительно -> Параметры web-документа -> Кодировка -> Юникод). Иначе текст договора будет отображаться непонятными символами.
Open Office Writer
В этой программе тоже шаблоны договоров надо сохранять как "Документ HTML". В настройках надо задать кодировку Юникод. Для этого зайдите в меню "Сервис" - "Параметры" - "Загрузка/Сохранение" - "Совместимость с HTML" - "Кодировка" - "Юникод (UTF-8)".
Обновление цен на рабочем месте менеджера по продажам
Если не требуется сохранить базу заказов и клиентов:
- Зайдите в меню "Файл" - "Настройки" программы Окна-Двери Дилер. Откроется форма настроек.
- Перейдите на вкладку "База данных". Справа от поля с указанием пути к базе находится кнопка с многоточием. Нажмите её, откроется папка, содержащая базу данных программы - wd.mdb.
- Замените имеющийся там файл wd.mdb на скопированный с главного компьютера.
Если требуется сохранить базу заказов и клиентов:
- Откройте архив заказов в программе Окна-Двери (Ctrl+O или меню "Файл" - "Архив заказов").
- На панели инструментов нажмите кнопку "Сохранить в файл". Задайте имя файла с архивом заказов и нажмите кнопку "Сохранить". Закройте форму архива заказов.
- Зайдите в меню "Файл" - "Настройки" программы Окна-Двери Дилер. Откроется форма настроек.
- Перейдите на вкладку "База данных". Справа от поля с указанием пути к базе находится кнопка с многоточием. Нажмите её, откроется папка, содержащая базу данных программы - wd.mdb.
- Закройте программу Окна-Двери Дилер
- Замените имеющийся в открытой папке файл wd.mdb на скопированный ранее с главного компьютера.
- Откройте архив заказов в Окна-Двери Дилер (Ctrl+O или меню "Файл" - "Архив заказов").
- На панели инструментов нажмите кнопку "Загрузить из файла". Выберите файл с архивом заказов (в который Вы сохранили заказы в пункте 2) и нажмите кнопку "Открыть". Все заказы из файла будут загружены в базу, а имеющиеся там заказы (принесённые в новой базе данных) будут перезаписаны.
Если у Вас остались вопросы - пишите на эл. почту me@alexvk.ru
С уважением, разработчик программы Окна-Двери - Алексей Канищев, me@alexvk.ru