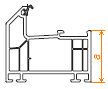Обзор
Программа Окна-Двери Конфигуратор предназначена для редактирования настроек программы Окна-Двери Дилер. Данные, которые можно настраивать подразделяются на несколько видов:
- Расчёт цены изделия
- По прайс-листам на готовую продукцию
- По прайс-листам на створки
- По набору комплектующих
- Создание шаблонов изделий
- Аксессуары и комплектующие
- Работа
С чего начинать?
Сначала определитесь, какими данными Вы располагаете для расчёта изделий. Это нужно для выбора схемы расчёта цены изделий.
Если Вы продавец, то ваш производитель может вам предоставить данные для расчёта изделий в каком-то виде. Чаще всего это прайс-листы на готовые изделия в виде таблиц (первая строка – ширина изделия, первый столбец – высота изделия, между ними – цены). Тогда вам лучше использовать схему расчёта «по прайс-листам на готовую продукцию».
Если Вы производите окна сами, то Вы знаете цену комплектующих и тогда можете использовать схему «по наборам комплектующих».
Естественно, возможны и промежуточные варианты, когда вы, как продавец, можете узнать у производителя цены на комплектующие.
Я рекомендую такую последовательность ввода данных:
- Определитесь со схемой расчёта и выберите её на форме настроек приложения
- Если хотите, можете очистить базу данных от тестовых данных
- Выберите нужные макеты, удалите, отредактируйте, создайте новые шаблоны, которые будете использовать в работе.
- В списке профильных систем удалите ненужные вам и добавьте свои.
- Дальше, для разных схем расчёта есть свой путь:
- Для прайс-листов на готовую продукцию, нужно связать каждый шаблон с профилем, через прайс-лист
- Для прайс-листов на створки нужно сделать тоже самое, только для одностворчатых изделий
- Для схемы расчёта по наборам комплектующих нужно ввести данные по профилям, заполнениям и фурнитуре.
- После того, как вы ввели данные по расчёту изделий введите дополнительные
настройки. К ним относятся:
- наценки на цвет профиля
- наценки на стекло
- наценки на разные стеклопакеты (только для расчёта по прайс-листам)
- стоимость подъёма на 1 этаж
- цену антимоскитных сеток
- общие наценки на готовую продукцию и на весь заказ (если необходимо)
- Введите цены на комплектующие: подоконники, отливы, откосы и так далее, в том числе и на любую штучную комплектацию. Введите формулы автоматического расчёта их расхода и расчёт стоимости их монтажа.
- Настройте стоимость монтажа и монтажных опций.
- Также можно поменять валюту программы.
- Проверьте корректность расчёта в программе Окна-Двери Дилер
- Ваша копия программы - готова к работе.
Схемы расчёта
Схемы расчёта задаются на форме настроек, которая открывается из меню «Файл» - «Настройки».
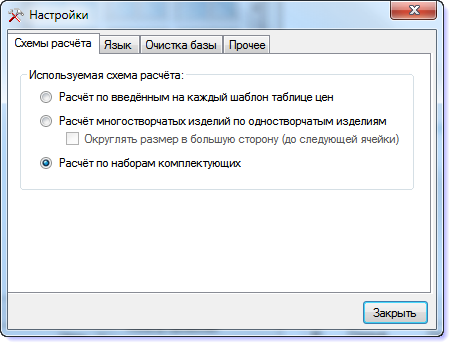
Можно выбрать одну из схем.
Для второй схемы предусмотрена опция округления цены до ближайшего большего размера, в случаях, когда размеры изделия не совпадают с размерами сетки прайс-листа. Если эта галочка не активна, то программа рассчитывает цену изделия пропорционально «расстоянию» до ближайших размеров.
Очистка базы от тестовых данных
Удаление данных происходит на форме настроек, которая открывается из меню «Файл» - «Настройки». После открытия формы перейдите на вкладку "Очистка базы".
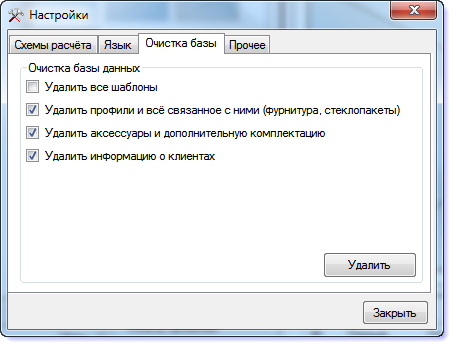
Здесь можно задать удаление:
- Всех шаблонов
- профилей, фурнитуры и заполнений
- аксессуаров
- информацию о клиентах
Чаще всего не рекомендуется удалять шаблоны, так как всегда проще из выбрать из имеющихся, и удалить не нужые. И, в любом случае, можно удалить информацию о клиентах и заказах, которые есть в демо-версии. После удаления данных программа будет перезагружена.
Макеты и шаблоны
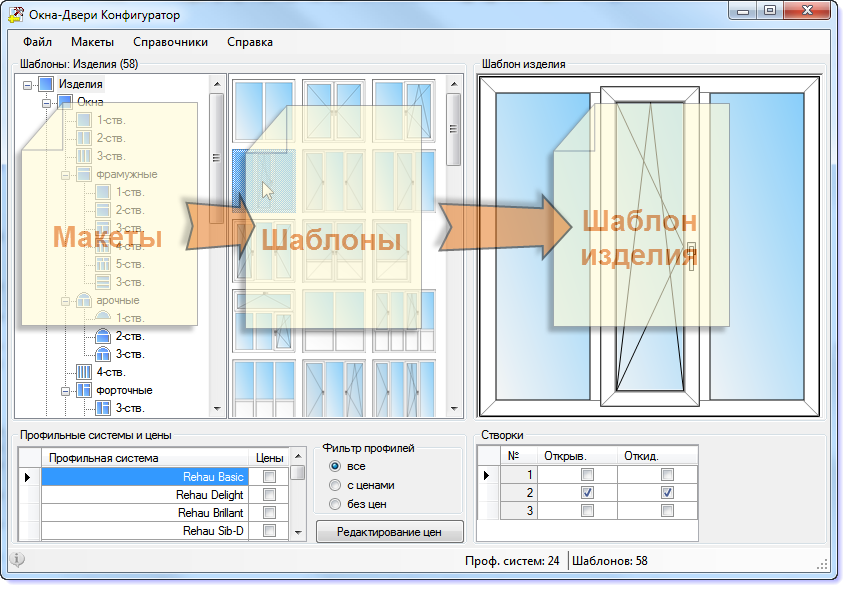
Терминология
Макет – это то, что задаёт строение каркаса: рама и импосты.
Шаблон – строится на основе макета. В нём задаются параметры створок (глухая, поворотная, поворотно-откидная)
Изделие, уже в программе Окна-Двери Дилер – строится на основе шаблона. При этом, итоговое изделие может быть сильно изменено (см. пример ниже). Не нужно создавать шаблоны с различным положением открывающейся створки, так как створку можно перемещать между проёмами в самом изделии (в Окна-Двери Дилер).
| Макет | Шаблон | Изделия |
 |
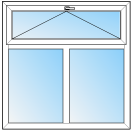
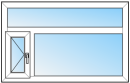
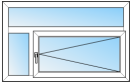
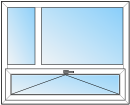 |
Выбор макетов
Для начала определитесь, какие макеты вы будете использовать в программе. Чтобы пометить нужные и убрать лишние – в меню «Макеты» выберите пункт «Режим выбора». При этом слева от каждого макета в древовидной структуре макетов появятся галочки. Можно снимать галочки с группы макетов, тогда все макеты, входящие в эту группу также не будут выбранными. И наоборот, если выбрать макет, у которого группа не отмечена, то отметится и группа.
Можно отметить все или снять отметку со всех макетов в меню «Макеты» соответствующими пунктами меню.
По окончанию выбора макетов – зайдите в меню «Макеты» и нажмите на пункт «Режим выбора» ещё раз, чтобы выйти из режима выбора макетов.
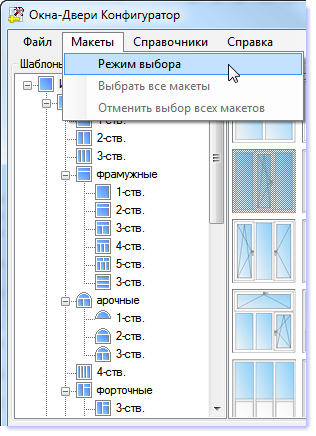 |
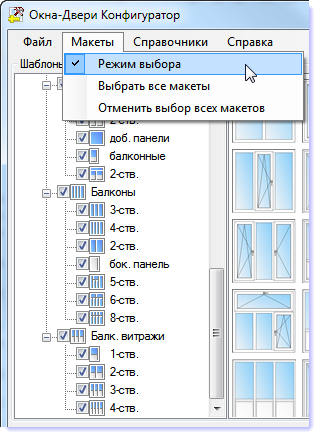 |
| Режим выбора макетов |
После выбора макетов - переключение
в нормальный режим |
Выбор и создание шаблонов
Теперь определитесь, какие шаблоны изделий Вы будете использовать в программе. Отредактируйте их, если это необходимо, удалите лишние или добавьте свои.
Чтобы удалить шаблон выделите его левой клавишей мыши и нажмите клавишу «Delete» на клавиатуре и подтвердите удаление.
Чтобы создать новый шаблон, выделите нужный макет (не группу макетов, а отдельный макет) и в шаблонах нажмите на изображении со знаком «+». Новый шаблон будет добавлен и доступен для редактирования.
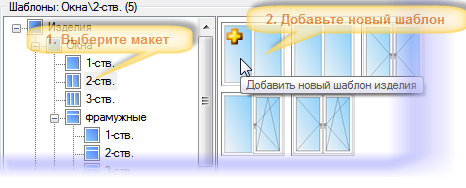
Редактирование шаблонов
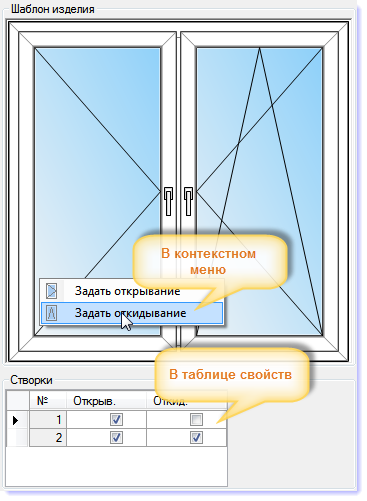
Изменение шаблона заключается в задании открывания и откидывания створок. Это делается либо в табличке под изображением шаблона, либо через контекстное меню, которое показывается при нажатии на створку на изображении.
Профильные системы
Форма открывается при выборе пункта меню «Справочники» - «Профильные системы». Здесь можно вести список используемых профилей. Для схемы расчёта по прайс-листам этого достаточно, разве что - можно указать расчёт цен на изделия из этого профиля по изделиям из другого профиля, используя наценки. Для схемы «по наборам комплектующих» нужно заполнять все параметры.
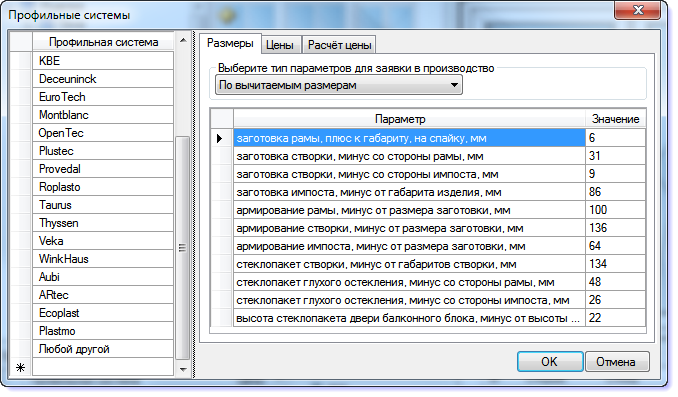
В левой части формы находится список профилей.
Список профилей
Удаление профилей. Чтобы удалить профиль, нажмите на серый квадратик слева от надписи, поле станет выделенным. Теперь нажмите на клавиатуре клавишу "Delete" и подтвердите удаление профиля.
Редактирование названия профиля. Нажмите мышкой на название профиля, поле станет выделенным. Нажмите мышкой на него ещё раз для редактирования. Также для перевода в режим редактирования выделенного профиля - можно нажать клавишу F2.
Добавление нового профиля. Для добавления нового профиля перейдите в самый низ списка профилей. Кликните мышкой на поле, у которого слева нарисована звёздочка (*). Введите название профиля и нажмите Enter.
Задание параметров профиля
Параметры профиля можно вводить либо по вычитаемым размерам, либо по габаритам. Выбор одного или другого варианта зависит от того, какие параметры есть у вас в спецификации к профилю. Если просто габариты - вводите габариты. Если есть таблица вычитаемых размеров - то вводите по вычитаемым размерам.
Примечание: некоторые профили (например, Brusbox) корректно считаются только по вычитаемым размерам. Если ввести их габариты, то длины заготовок профиля могут считаться некорректно.
Введите соответствующие размеры напротив каждого из параметров.
Ввод параметров профиля по габаритам
Пункты 1, 2 и 3. Под ширинами профиля имеется ввиду ширина до стеклопакета (на рисунке показана, как расстояние "а")
|
|
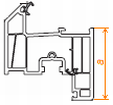 |
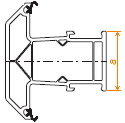 |
Пункт 4. Нахлест створки на раму - на сколько мм закрытая створка закрывает рамный профиль.
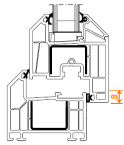
Пункт 5. Расстояние между стеклопакетом и любым из видов профиля (рама, створка, импост). Как правило - это 5 мм.
Пункт 6 . Запас на спайку со всех сторон (например, по 3мм с каждой стороны, значит - записать надо 6мм)
Пункты 7, 8 и 9. Показывают, насколько армирующий профиль короче, чем заготовка ПВХ-профиля, для рамы, створки и импоста.
Ввод размеров для расчёта заготовок "По вычитаемым размерам"
Если выбрать в поле со списком "тип параметров..." - значение "по вычитаемым размерам", то необходимо будет ввести следующие параметры:
- заготовка рамы, плюс к габариту, на спайку, мм
- заготовка створки, минус со стороны рамы, мм
- заготовка створки, минус со стороны импоста, мм
- заготовка импоста, минус от габарита изделия, мм
- армирование рамы, минус от размера заготовки, мм
- армирование створки, минус от размера заготовки, мм
- армирование импоста, минус от размера заготовки, мм
- стеклопакет створки, минус от габаритов створки, мм
- стеклопакет глухого остекления, минус со стороны рамы, мм
- стеклопакет глухого остекления, минус со стороны импоста, мм
- высота стеклопакета двери балконного блока, минус от высоты окна балк. блока, мм
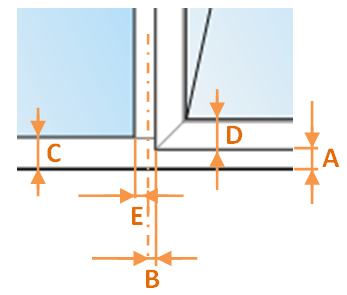
Комментарии
Пункт 2. Минус со стороны рамы - размер "А" на рисунке
Пункт 3. Минус со стороны импоста. Имеется ввиду - от середины импоста, которая показана пунктирной линией. На рисунке это размер "B".
Пункт 4. Заготовка импоста, от габарита изделия вычитается 2 размера "С". В данном случае - вычитается из высоты изделия, для горизонтального импоста - вычитается из ширины изделия, соответственно.
Пункты 5, 6 и 7 показывают насколько заготовка армирующего профиля меньше заготовки ПВХ-профиля.
Пункт 8 показывает, насколько размер стеклопакета сворки меньше размера створки, на рисунке - это 2 размера "D".
Пункт 9 показывает, насколько уменьшается стеклопакет глухого остекления со стороны рамы, размер "С" на рисунке.
Пункт 10 аналогичен пункту 9, но со стороны импоста, размер "Е" на рисунке.
Пункт 11 резервный и пока не участвует в расчётах.
Задание цен на профиль
Для задания цен на профили перейдите на вкладку "Цены".

Вкладка разделена на 2 части. Слева галочками можно выбрать назначения профиля: дверной, оконный и для балконов. При выборе назначений справа появляются строки для ввода цен на рамный, импостный и створочный профили. Цены вводятся за погонный метр. При этом цена включает в себя совокупность: ПВХ-профиля, армировочного профиля, штапика и прокладок. Для импоста к цене прибавляется и цена 2 импостных соединителей. Введите цены напротив каждой позиции.
Задание расчёта цены по другому профилю
Часто это бывает удобно для расчёта по прайс-листам, когда прайс-листы на одно и то же изделие, но выполненное из разных профилей отличается друг от друга на некоторый коэффициент. Этот коэффициент можно ввести на Вкладке "Расчёт цены"
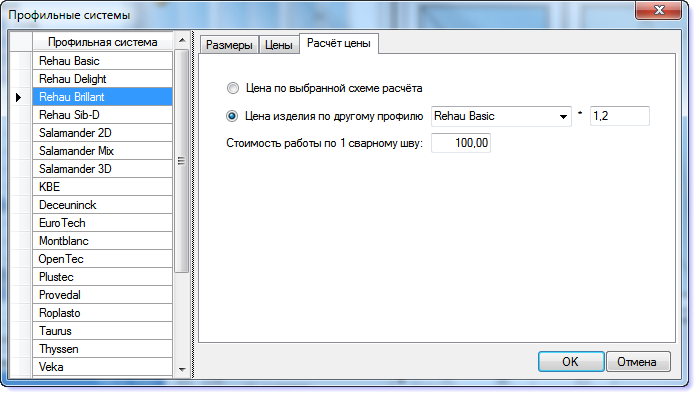
Обычно, цена рассчитывается по выбранной схеме расчёта. Однако, можно сделать так, чтобы цена рассчитывалась по другому профилю. Выберите профиль в поле со списком и поставьте нужный коэффициент.
Также здесь, если необходимо, можно вести стоимость работы по 1 сварному шву. Если здесь введено значение, то программа умножает стоимость сварки на количество сварных швов и добавляет эту сумму к стоимости изделия.
Заполнения
Если Вы используете схему расчёта "по прайс-листам", то пропустите этот пункт
Форма открывается при выборе пункта меню "Справочники" - "Заполнения"

В левой части формы можно редактировать названия заполнений, справа площадь "До" и цены.
Редактирование списка стеклопакетов
Удаление стеклопакетов. Чтобы удалить стеклопакет, нажмите на серый квадратик слева от надписи, поле станет выделенным. Теперь нажмите на клавиатуре клавишу "Delete" и подтвердите удаление.
Редактирование названия стеклопакета. Нажмите мышкой на название стеклопакета, поле станет выделенным. Нажмите мышкой на него ещё раз для редактирования. Также для перевода в режим редактирования выделенного стеклопакета - можно нажать клавишу F2.
Добавление нового стеклопакетов. Для добавления нового стеклопакета перейдите в самый низ списка. Кликните мышкой на поле, у которого слева нарисована звёздочка (*). Введите название стелопакета и нажмите Enter.
Ввод цен на стеклопакеты
Цены на стеклопакеты могут зависеть либо не зависеть от их площади. В первом случае нужно ввести диапазоны площадей "До" и стоимость стеклопакетов данного диапазона. Во втором случае - достаточно одной строки. Последняя строка должна содержать в поле "Площадь до" цифру, заведомо большую, чем размер стеклопакета для того, чтобы при расчёте изделия программа не вышла за диапазон цен на большом стеклопакете.
Импорт из Excel. Списки с площадями и ценами можно импортировать из Excel. Выделите на листе Excel два столбца и нужное количество строк, содержащее данные, перейдите в программу и нажмите кнопку "Импорт".
Редактирование прайс-листа. Редактирование, удаление и введение новой строчки происходит аналогично списку стеклопакетов. Первое поле "площадь от" рассчитывается автоматически, по значению поля "Площадь до" предыдущей строки.
Фурнитура
Если Вы используете схему расчёта "по пройс-листам", то пропустите этот пункт
Форма открывается при выборе пункта меню "Справочники" - "Фурнитура"
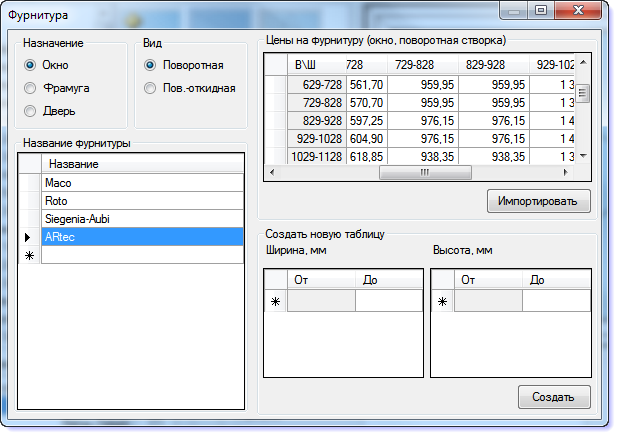
На этой форме вводятся цены за комплект фурнитуры для каждого назначение, типа открывания и марки.
В левой части формы можно задать назначение, тип отрывания и выбрать марку фурнитуры.
Редактирование списка марок фурнитуры
Удаление марки. Чтобы удалить марку, нажмите на серый квадратик слева от надписи, поле станет выделенным. Теперь нажмите на клавиатуре клавишу "Delete" и подтвердите удаление.
Редактирование названия марки. Нажмите мышкой на название марки, поле станет выделенным. Нажмите мышкой на него ещё раз для редактирования. Также для перевода в режим редактирования выделенной марки - можно нажать клавишу F2.
Добавление новой марки. Для добавления новой марки перейдите в самый низ списка. Кликните мышкой на поле, у которого слева нарисована звёздочка (*). Введите название марки и нажмите Enter.
Редактирование цен за комплект фурнитуры
Есть два пути ввода прайс-листа, вручную и импорт из Excel.
Импорт цен из Excel
Прайс-лист можно импортировать из Excel. Сначала выберите назначение, тип открывания и марку. Затем выделите на листе Excel нужное количество строк и столбцов, содержащих данные, включая размеры, перейдите в программу и нажмите кнопку "Импорт".
Ввод данных вручную
Ввод данных вручную может потребоваться в двух случаях:
- если цена за комплект фурнитуры не зависит от размеров (требуется ввести всего одно цифру)
- если нет возможности импорта.
Ввод единичного значения цены за комплект. В разделе "Создать новую таблицу" нажмите кнопку "Создать", без задания ширин и высот. Тогда в разделе редактирования прайс-листа появится одна клеточка с заголовками "Любая ширина" и "любая высота". Введите цену а комплект и нажмите Enter.
Ввод таблицы цен на фурнитуру. В разделе "Создать новую таблицу" впишите значения ширины и высоты створки. Нужно вписывать только размер "До", размер "От" проставляется автоматически. Нажмите кнопку "Создать". В разделе редактирования прайс-листа появится таблица, в которую можно ввести цены.
Ввод прайс-листов на готовые изделия
Если Вы используете схему расчёта "по наборам комплектующих", то пропустите этот раздел справки
После того, как Вы отредактировали список профилей, можно приступить к вводу прайс-листов. На главной форме приложения выберите шаблон, профильную систему и нажмите кнопку для открытия формы ввода цен (как показано на рисунке). Также её можно открыть при двойном щелчке мышью на нужном профиле в списке профилей.
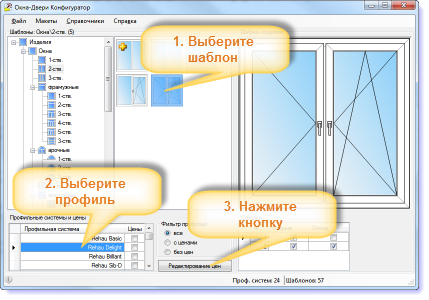
Откроется форма "Цены". Изначально она открывается пустой, как показано на рисунке.
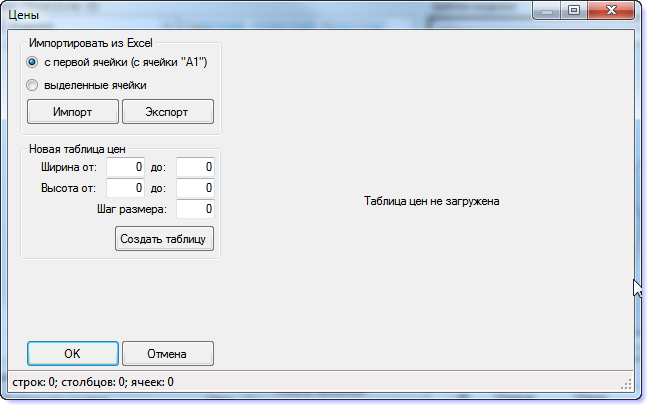
Далее, в зависимости от того, есть ли у вас прайс-лист в Excel или, например, у вас есть распечатка (или нет программы Excel) - выберите, как вы будете вводить цены. Самый простой способ, конечно, это импорт из Excel (Внимание, импорт не работает в Excel Starter Edition).
Импорт из Excel
Есть два варианта импорта: с первой ячейки листа или выделенные ячейки. Если таблица с прайс-листом начинается с первой ячейки листа Excel, то выберите первый вариант. Если это не так, что выделите в Excel всю таблицу, включая заголовки с размерами изделия, перейдите снова в программу и нажмите кнопку "Импорт". Программа импортирует таблицу.
Примечание: таблица может содержать в строке и столбце размеров не только размеры ("1000"), но и диапазоны размеров ("1001-10050"). В этом случае программа импортирует первую цифру размера из диапазона. Второй цифрой размеров считается следующий размер (так оно и есть для большинства прайс-листов). В таблице не должны быть скрытые столбцы или строки, иначе импорт не будет корректным. Если скрытые строки или столбцы есть, то сначала отредактируйте таблицу так, чтобы их не было.
Нажмите "ОК" внизу формы. Программа сохранит прайс-лист в базу данных.

Экспорт в Excel
Таблицу можно экспортировать обратно в Excel. Нажмите кнопку "Экспорт". Программа добавит в Excel новый лист и вставит в него таблицу цен.
Ввод таблицы цен вручную
Задайте минимальные, максимальные размеры для ширины и высоты и шаг таблицы. Нажмите кнопку "Создать таблицу". Введите цены вручную.
Нажмите "ОК" внизу формы. Программа сохранит прайс-лист в базу данных.
Совет. Если Вы хотите ввести таблицу цен вручную с неравномерным шагом размеров, то создайте её в Excel и потом импортируйте
Параметры изделий и заказа
Форма открывается при выборе пункта меню «Справочники» - «Параметры изделий».
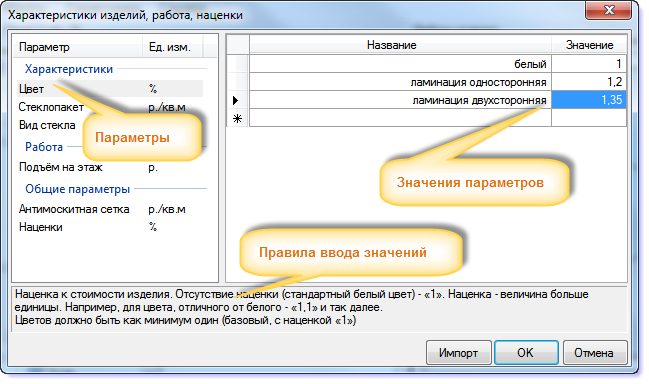
В левой части формы сгруппированы параметры изделия, в правой части - их значения. Выберите параметр слева и отредактируйте его значения в правой части формы. Внимание: правила ввода значений параметра написаны внизу формы.
Параметры возможно также импортировать из Excel. Выделите на листе Excel два столбца и нужное количество строк, содержащие нужные данные, перейдите в программу и нажмите кнопку "Импорт".
Комплектующие и аксессуары
Форма открывается при выборе пункта меню «Справочники» - «Комплектующие и аксессуары».
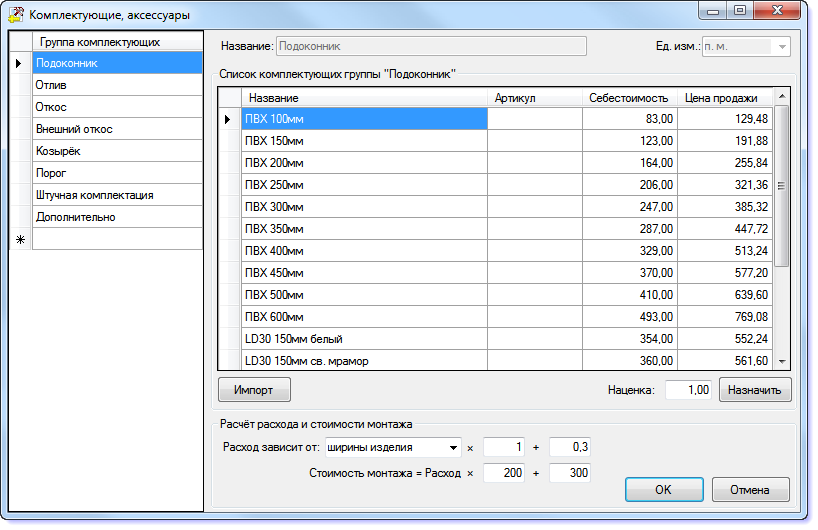
В левой части формы перечислены группы комплектующих. Можно создавать и удалять свои группы. Те группы, которые присутствуют в программе изначально, удалять и редактировать нельзя (кроме последних двух).
Удаление группы комплектующих. Чтобы удалить группу, нажмите на серый квадратик слева от надписи, поле станет выделенным. Теперь нажмите на клавиатуре клавишу "Delete" и подтвердите удаление.
Редактирование названия группы. Нажмите мышкой на название группы, поле станет выделенным. Нажмите мышкой на него ещё раз для редактирования. Также для перевода в режим редактирования можно нажать клавишу F2.
Добавление новой группы. Для добавления новой группы перейдите в самый низ списка групп. Кликните мышкой на поле, у которого слева нарисована звёздочка (*). Введите название группы и нажмите Enter.
Редактирование списков комплектующих
В правой верхней части - содержимое группы с названиями, артикулом, себестоимостью и стоимостью. Достаточно ввести название и стоимость. Артикул в программе не используется. Себестоимость нужна для импорта прайс-листов, если в них указана цена поставщика. Тогда, импортировав прайс-лист с себестоимостями, вы можете задать стоимость следующим образом: введите в поле "Наценка" необходимую наценку (например, для "20%" нужно ввести "1,2") и нажмите кнопку "Назначить". Цена будет пересчитана.
Удаление комплектующего. Чтобы удалить строку с комплектующим, нажмите на серый квадратик слева от надписи, поле станет выделенным. Теперь нажмите на клавиатуре клавишу "Delete" и подтвердите удаление.
Редактирование комплектующего. Нажмите мышкой на название строку и столбец, которые Вы хотите редактировать, поле станет выделенным. Нажмите мышкой на него ещё раз для редактирования. Также для перевода в режим редактирования можно нажать клавишу F2.
Добавление новой комплектующего. Для добавления нового группы перейдите в самый низ списка. Кликните мышкой на поле, у которого слева нарисована звёздочка (*). Введите значения в нужные поля и нажмите Enter.
Импорт списка комплектующих
Выберите нужную группу. Перейдите в Excel, выделите 4 столбца (по количеству столбов списке комплектующих) и нужное количество строк прайс-листа. Вернитесь в программу и нажмите кнопку "Импорт". Если в списке уже есть данные - программа спросит, что следует сделать: перезаписать список или добавить новые данные конец списка.
Расчёт расхода
Для комплектующих можно задать автоматически рассчитываемый расход, привязав к одному из следующих габаритов изделия:
- Ширина
- Высота
- Периметр
- Периметр минус ширина
- Площадь
Эти значения программа берёт из изделия, к которому комплектующее относится. Можно умножить на какой-то коэффициент или прибавить к этому размеру некоторую величину. Например, для рассчитываемой длины подоконника надо взять ширину изделия и прибавить к ней 30 сантиметров. Для этого надо выбрать в поле со списком "Расход зависит от:" ширину изделия, в поле "Множитель" ("*") написать "1", а в поле "Слагаемое" ("+") написать "0,3" (слагаемое задаётся в метрах).
Расчёт стоимости монтажа
Допустим, монтаж какого-то комплектующего стоит 300р за погонный метр. Плюс, вне зависимости от длины, монтаж дополнительно стоит ещё 200р. Тогда в расчёте монтажа надо вписать: в поле "Множитель" ("*") - "300", а в поле "Слагаемое" ("+") написать "200" (слагаемое задаётся в текущей валюте).
Если Вы не хотите, чтобы программа рассчитывала монтаж комплектующего, просто проставьте "0" в эти поля.
Монтаж
Форма открывается из главного меню "Справочники" - "Монтаж"

Здесь можно выбрать как будет рассчитываться стоимость монтажа изделия: как % от стоимости изделия, или фиксированная цена за кв. м. Выберите соответствующий пункт и введите в поле значение наценки или стимости за 1 кв. м.
Дополнительные опции к монтажу
Для более точного определения стоимости монтажа - можно вести монтажные опции (это бывает необходимо для разных видов монтажа, при монтаже в различные типы строений и так далее). При расчёте заказа можно выбирать нескольк опций сразу.
Стоимость опции рассчитывается как коэффициент к базовой стоимости монтажа и прибавление, не зависящее от базовой стоимости. Они представлены в виде уже знакомой формулы: в поле "Множитель" ("*") напишете коэффициент увеличения базовой стоимости монтажа, а в поле "Слагаемое" ("+") впишите добавочную стоимость (слагаемое задаётся в текущей валюте программы). Галочка в списке опций означает, что эта опция будет показываться в списке в программе Окна-Двери Дилер.
Импорт списка опций. Можно импортировать список опций из файла Excel. Для этого выделите на открытом листе Excel три столбца, нужное количество строк, перейдите в программу и нажмите "Импорт".
Прочие настройки
Среди прочих настроек программы - валюты и единицы измерения. Чаще всего - нет необходимости в том, чтобы и редактировать (особенно это касается списка единиц измерения, валюту, же можно выбрать, если у вас она отлична от российского рубля).
Валюта программы
Открывается из меню "Справочники" - "Валюты"

Здесь можно добавить свою валюту и выбрать в поле со списком в нижней части формы валюту, которая будет использоваться в программе. Добавление валюты делается точно также, как и в описанных выше списках.
Единицы измерения
Открывается из меню "Справочники" - "Единицы измерения"
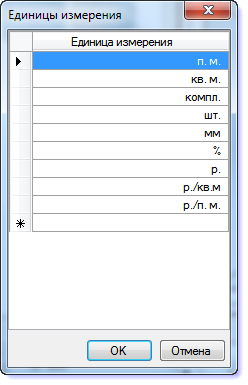
На этой форме перечислены все используемые в программе единицы измерения. Скорее всего, Вам нет необходимости их редактировать. Однако, такая возможность имеется.
Тестирование
На этом настройка программы закончена. Откройте программу Окна-Двери Дилер и проверьте корректность расчёта изделий с комплектующими и монтажом.
После тестирования программа полностью готова к работе и расчёту заказов.
Успешной Вам работы!
Если у Вас остались вопросы по программе - пишите на me@alexvk.ru
С уважением, разработчик программы Окна-Двери, Алексей Канищев me@alexvk.ru.