Примечание: информация на этой странице устарела. Актуальная страница находится по адресу: Окна-Двери Дилер. Руководство пользователя
Дилер 3.0: Описание
Содержание раздела
- Описание
- Начало работы, главное окно приложения
- Главное окно приложения
- Оформление и печать документов
- Список клиентов
- Редактирование, добавление данных о клиенте
- Архив заказов
- Настройки
- Шаблоны договоров
- Как быстро рассчитать заказ
- Резюме
Описание
Окна-Двери Дилер 3.0 предназначен для лёгкого и быстрого получения конечной стоимости заказа и распечатки всей необходимой документации в едином формате, в не зависимости от видов изделий и их характеристик.
Концепция внешнего вида программы - "всё нужное рядом". Вся основная работа с заказом происходит на главной форме приложения (исключение - заполнение и распечатка договора).
Начало работы
При запуске программы из меню "Пуск" -> "Программы" -> "AlexVK-Soft" -> "Окна-Двери Дилер" открывается главное окно приложения. По умолчанию - программа запускается в режиме ввода нового заказа. Начнём с рассмотрения окна с его меню.
Меню "Файл"
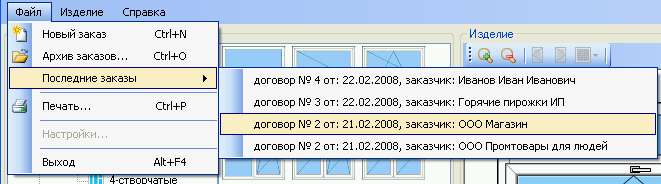
В этом меню перечислены 4 пункта:
- Новый заказ
- Архив заказов
- Последние заказы
- Печать
- Выход
Меню "Новый заказ" переводит форму в режим нового заказа (как при запуске приложения). Перевести приложение в режим ввода нового заказа можно и сочетанием клавиш "Ctrl+N". Это и другие сочетания клавиш являются регистронезависимыми, т. е. работают и в русской и в английской раскладках клавиатуры.
Меню "Открыть заказ" открывает архив заказов, в котором можно выбрать заказ с помощью удобной системы поиска. Горячие клавиши для вызова архива заказов - "Ctrl+O".
Меню "Последние заказы" открывает быстрый доступ к последним сделанным 10 заказам. На рисунке показаны 4 заказа.
Меню "Печать" - открывает форму для работы с документами (договор, приложение к договору, заявка в производство) и вывода документов на печать.
Меню "Выход" - завершает работу приложения.
Меню "Изделие"
В этом меню - всего два пункта, относящиеся к значениям по умолчанию для текущего изделия:
- сохранение параметров текущего изделия, как параметров по умолчанию для выбранного шаблона и -
- загрузка значений по умолчанию в параметры текущего изделия.
Меню "Справка"
Содержит 4 пункта:
- Вызов справки
- Вызов информации о программе
- Переход на сайт программы
- Проверка обновлений
Функции этих пунктов очевидны из их названий.
Обмен створок "вокруг" импостаЭта функция похожа на предыдущую, с той лишь разнице, что обмениваются не только свойства створок, но и их взаимное расположение и размеры. Алгоритм обмена створок следующий:
У этой функции есть ещё одно применение, которое показано на следующем рисунке. По разные стороны импоста может быть более чем одна створка. И они также могут обменяться местами. Рассмотрим пример с форточным окном. В шаблоне форточка расположена справа. Если на изделии, полученном на основе этого шаблона требуется форточка слева - то это можно сделать тремя кликами мыши: первый - выделить импост, второй вызвать контекстное меню и третий - нажать на пункт меню.
Аналогично работает обмен створок и с фрамужными окнами (фрамугу можно переместить вниз, например). |
||||||||||||||||||
Блок "Параметры изделия"
В этом блоке задаются все параметры изделия. Параметры разделены на 4 группы:
Общие характеристикиЭто размеры, количество изделий и скидка на конкретно это изделие. При выходе из полей размера - программа автоматически проверяет - является ли этот размер допустимым. Если нет - то проставляет ближайший (минимальный или максимальный) размер и уведомляет об этом пользователя звуковым сигналом и в строке состояния. ХарактеристикиПрофиль, цвет, стеклопакет, стекло. При добавлении нового изделия в заказ - эти параметры проставляются автоматически - либо по минимальным значениям, либо - по заранее сохранённым, как значения по умолчанию. При задании характеристик выбирается одно из значений списка. АксессуарыПри добавлении нового изделия - значения аксессуаров проставляются аналогично характеристикам и также редактируются. Исключение составляет только дополнительная комплектация, описанная ниже. Некоторые аксессуары доступны только для тех изделий, для которых предназначены. Например порог становиться доступным - только если текущее изделие - дверь, а козырёк - только если текущее изделие - балкон. РаботаЗдесь, при необходимости, нужно задать стоимость доставки, подъем на этаж (указать, на какой этаж будет поднято изделие). Монтаж - выбирается из списка. Необходимо уточнить, что - подъём на этаж и монтаж - относятся к конкретному изделию, доставка - относится ко всему заказу. Дополнительная комплектация
Кнопка "Обнулить" - сбрасывает все количества аксессуаров. |
Блок "Заказ"
Изделия в заказе можно удалять. Для этого надо выделить строчку там, где рисуется треугольничек слева от строки и нажать кнопку "Del". В поле под списком изделий - отображается общая сумма заказа. |
Оформление и печать документовПри нажатии на кнопку
Левая часть формы - элементы управления, правая - текстовое содержание документов. УправлениеИз группы "Просмотр и печать" - можно открыть договор в программе Ms Word, либо вывести в предварительный просмотр и печать приложение к договору и заявку в производство. Если текущий заказ является не заказом, а предварительным расчётом - то можно сменить тип документа: с "приложения к договору" - на "коммерческое предложение". Тогда при выводе на просмотр или печать в шапке документа будет написано "коммерческое предложения для НазваниеКлиента", а не "приложение к договору №Номерот ДатаДогоовра". Группа "Клиенты" - позволяет просматривать список клиентов, добавить нового клиента или изменить данные по выбранному клиенту (выбранным считается тот клиент, название или имя которого выбрано в поле "Клиент"). И, наконец - группа "Настройки" позволяет сменить текущий шаблон договора на другой. Оформление документовНомер документа - автоматически проставляется номер по порядку. Вы можете задать любой другой номер. Номер может содержать как цифры, так и буквы.
Тип документа. Возможны два значения: "коммерческое предложение" и "приложение к договору". Для нового заказа автоматически проставляется тип "приложение к договору". Состояние. Для всех новых заказов состояние автоматически выставляется "расчёт". Состояние заказа можно поменять на этой форме или - в архиве заказов (описан ниже). Тип строения. Это поле следует описать подробнее. Каждый стандартный панельный (или кирпичный) дом имеет свой тип по ГОСТу. По этому полю очень удобно искать сохранённые заказы. Искать с целью - вставить все изделия заказа в точно такой же новый. Например, кто-то заказал окна в 3-хкомнатную квартиру в стандартном панельном доме. Вы заполнили заказ (вид, размеры и количество изделий, всю необходимую фурнитуру). Потом, когда поступает заказ из такого же дома (например, сосед первого заказчика) - то Вам достаточно найти заказ в архиве заказов по типу строения и копировать все изделия из сохранённого - в новый. При копировании в новый заказ переходят: все параметры изделий, фурнитура, работа и так далее. Одним словом - Вы создаете новый заказ двумя кликами мыши. Клиент будет приятно удивлен скоростью расчёта. Примечание к документу. Вставляется в приложение к договору или коммерческое предложение как дополнительный текст в конце документа, перед подписью заказчика. Клиент. В выпадающем списке показываются все клиенты, которые есть у Вас в базе данных. Достаточно выбрать клиента по названию (по имени, если клиент - частное лицо) и все данные по нему будут отображаться в документах там, где это необходимо. |
Список клиентовЭта форма открывается при нажатии на ссылку "Список клиентов" в панели управления формы "Оформление и печать документов".
Как уже принято в программе "Окна-Двери" - слева находятся элементы управление, справа - список клиентов. Сверху - панель инструментов. Панель инструментов
Добавление нового клиента. Если нажать кнопку "Добавить нового" - откроется форма для добавления нового клиента, описанная ниже Изменение данных по выбранному клиенту. Нажатие на эту кнопку отрывает ту же форму, что и в предыдущем случае, но с данными по текущему клиенту (выделенному в таблице справа). Выбор клиента выделенного в таблице. Эта кнопка вставляет данные по выбранному клиенту в текущий заказ. Форма выбора клиента при этом закроется Управление
Таблица клиентовЗдесь представлена вся информация о клиентах, отфильтрованная по условиям поиска. Текущей считается запись около которой слева нарисован треугольничек. Текущую запись можно редактировать или добавить в текущий заказ, нажав на соответствующую кнопку в панели инструментов. |
Редактирование, добавление данных о клиентеЭта форма открывается либо из формы "Оформление и печать документов", либо - из формы "Клиенты"
Эти данные автоматически попадают в документы по заказу. Если стоит галочка "Юридическое лицо" - то программа выбирает в качестве шаблона договора - договор с юридическим лицом и вставляет в него все реквизиты. Если галочка напротив надписи "Юридическое лицо" не стоит - то программа берёт шаблон для юридического лица для распечатки договора. Все поля имеют подписи, которые говорят сами за себя. Стоит лишь отдельно упомянуть, что для физических лиц нужно писать в поле "Клиент" - фамилию, имя и отчество. Для юр. лиц - в поле "Клиент" следует писать юридическое название, а поле "Контакт" - ФИО контактного лица. ФИО директора, для оформления договора надо писать в поле "Директор". |
Архив заказовЭта форма открывается при выборе пункта меню "Файл" -> "Архив заказов" или по нажатию сочетания клавиш "Ctrl+O" в любой раскладке.
В верхней части находится панель инструментов, слева - панель управления, справа - две таблицы: заказы, соответствующие условию поиска и изделия текущего заказа, выбранного в таблице заказов. Панель инструментов
"Копировать в новый" - копирует изделия текущего заказа со всеми их атрибутами - в новый заказ. Эта опция оказывается очень удобной, когда много заказов поступает из типовых панельных домов, у которых одинаковые размеры оконных проёмов. "Редактировать" - открыть текущий заказ для редактирования. "Просмотр и печать" - открывает документы по текущему заказу для просмотра и печати. Управление
Поиск заказовПо дате - аналогичен поиску файлов в "Проводнике Windows", можно выбрать нужный диапазон - или ввести свой. По состоянию. Фильтрует заказы по выделенным мышкой состояниям в списке. Если не выделено ни одно состояние - заказы по состоянию не фильтруются. По клиенту. Можно ввести часть названия (или имени клиента) и применить к нему одно из правил поиска из поля со списком. Данный вид поиска аналогичен поиску по клиенту на форме "Клиенты". Обработка заказовОбработка заказов - это изменение их состояния на любое другое. Обработать можно только выделенные заказы (чтобы выделить заказы - нажмите кнопку мыши на области выделения - там, где показывается треугольничек текущей записи и выделите). Есть и другой способ выделить заказы. выделите одну запись, как описано выше (щелкнув мышкой на область выделения слева от строки), потом - нажмите клавишу Shift и щёлкните на другой записи. Выделится диапазон записей между первой записью и той, которая была нажата последней. Если нажать клавишу Ctrl, а не Shift - то можно выделять отдельные записи, равно как и снимать выделение. После выделения необходимых записей - выберите нужное состояние заказа (в группе "Обработка заказов", в поле со списком "сменить состояние на:"), поставьте переключатель "применить..." - в положение "к выделенным заказам" и нажмите кнопку "Обработать". Все выделенные заказы при этом поменяют своё состояние на выбранное. Аналогичные действия можно применять и ко всей текущей выборке, если выбрать переключатель "ко всей выборке".
Таблица заказовВ таблице заказов отображаются все записи, соответствующие параметрам поиска. Главным образом - таблица заказов служит для того, чтобы выбрать заказ или заказы для действий над ними и - для просмотра списка изделий, которые в него входят. Чтобы удалить выделенный заказ (или несколько выделенных заказов) - нажмите клавишу "Del" и подтвердите удаление. Восстановление удалённых заказов будет невозможно. Чтобы отсортировать таблицу щелкните по заголовку столбца, по которому требуется отсортировать. Таблица изделий, входящих в заказОтображает список изделий, которые входят в заказ. |
НастройкиОткрывается при выборе пункта меню "Файл" -> "Настройки". Содержит следующие параметры: путь к файлам-шаблонам договоров, путь к текущей базе данных и другие. Фома пока находится в разработке. |
Шаблоны договоровШаблоны - это обычные файлы MS Word, содержащие в себе текст договора. В местах, где требуется вставка реквизитов заказчика в файле проставлены специальные метки. При открытии файла из программы на просмотр и печать специальные метки заменяются на значения из заказа (реквизиты заказчика и т. д.). Ниже описаны метки для файлов
|
Как быстро рассчитать заказВ программе предусмотрено 2 варианта для быстрого расчёта заказа: использование значений по умолчанию и копирование изделий сохранённого заказа - в новый. Как правило 99% заказов - типовые, дома, как правило - тоже достаточно типовые. У каждого типа строения в его проекте строго прописаны размеры оконных проёмов, каждый панельный дом строиться из одинаковых плит и так далее. В одном квартале или микрорайоне - много одинаковых домов. Всё это - можно использовать в программе для быстрого расчёта заказа и даже без выезда на объект. Поэтому - нет нужды в том, чтобы каждый раз начинать рисовать изделие "с нуля" - разбивать его импостами, вставлять открывающиеся створки и так далее. Эта проблема решена в программе "Окна-Двери" с помощью использования шаблонов изделий. Значения по умолчаниюХорошим дополнением к этому решению является сохранение типичных параметров изделия, как значений по умолчанию - для данного шаблона. Тогда, выбирая шаблон в заказ - вы сразу получаете изделие с нужными (наиболее часто встречающимися) размерами самого изделия и его створок, с комплектом подоконников и так далее. Также значения по умолчанию можно применять к уже сохранённому в заказе изделию - достаточно выбрать в меню "Изделие" пункт - "Загрузить значения по умолчанию". Копирование заказа в новыйЕщё одним способом быстрого расчёта заказа является копирование изделий уже сохранённого заказ в новый заказ. Это легче пояснить на примере. Допустим, один заказчик из какого-то типового дома заказал остекление своей квартиры. Вы составили для него заказ. Спустя какое-то время - приходит заказывать остекление его сосед, из такой же типовой квартиры, Вы находите заказ по адресу или типу строения, выбираете заказ по количеству изделий и нажимаете кнопку на панели инструментов "Копировать в новый" на форме "Архив заказов". Всё - остаётся только заполнить реквизиты заказчика - и заказ готов! |
РезюмеНа этом - описание функций приложения "Окна-Двери Дилер" - закончено для тестовой версии. По мере наполнения новой функциональностью - описание будет дополняться. |
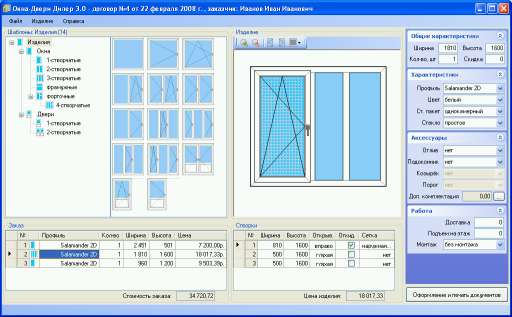
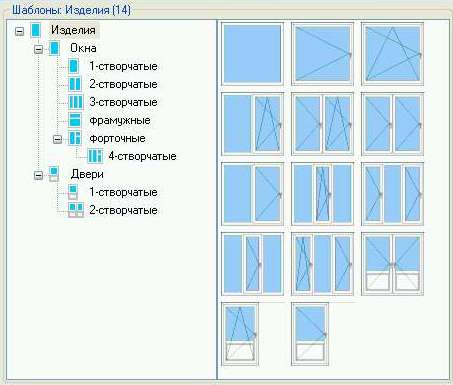 Этот
блок организован по принципу всем известного "Проводника Windows" с той лишь
разницей, - что при выборе группы макетов - показываются все шаблоны, входящие в
каждый макет группы. Если выбрать самую верхнюю группу - "Изделия", то можно
будет увидеть все доступные шаблоны (на рисунке изображены не все макеты и
шаблоны изделий, а только те, для которых созданы шаблоны и введены цены на
момент написания данного руководства).
Этот
блок организован по принципу всем известного "Проводника Windows" с той лишь
разницей, - что при выборе группы макетов - показываются все шаблоны, входящие в
каждый макет группы. Если выбрать самую верхнюю группу - "Изделия", то можно
будет увидеть все доступные шаблоны (на рисунке изображены не все макеты и
шаблоны изделий, а только те, для которых созданы шаблоны и введены цены на
момент написания данного руководства).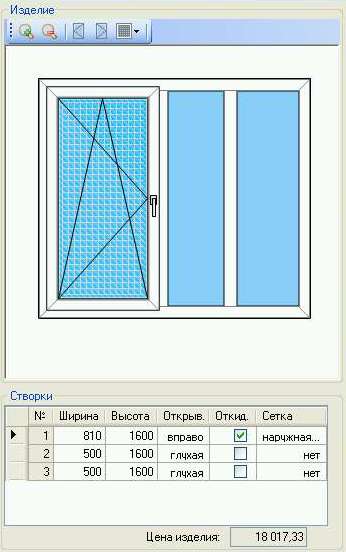 В
этом блоке происходит редактирование изделия, созданного на основе шаблона. В
верхней части блока находится панель инструментов, в середине - само изделие, а
в нижней части - таблица с параметрами створок изделия.
В
этом блоке происходит редактирование изделия, созданного на основе шаблона. В
верхней части блока находится панель инструментов, в середине - само изделие, а
в нижней части - таблица с параметрами створок изделия.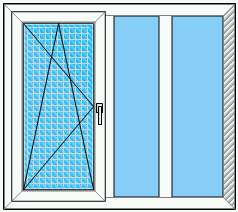
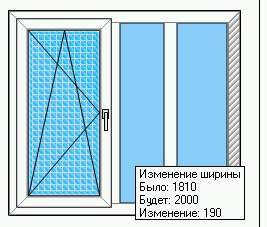
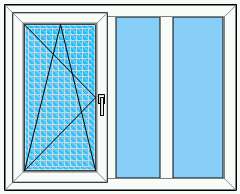
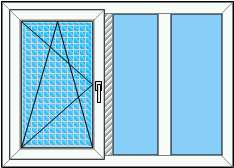
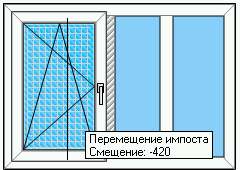
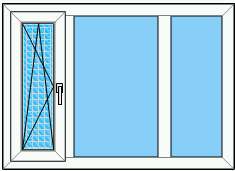

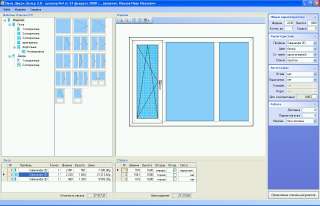
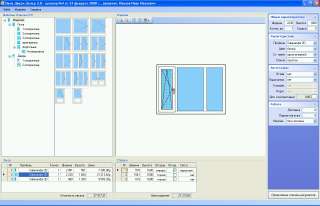




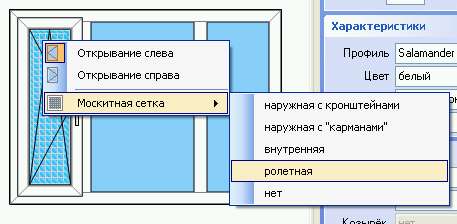

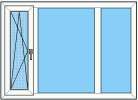
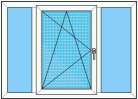
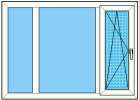
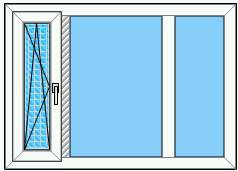
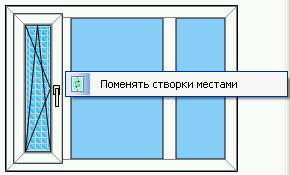
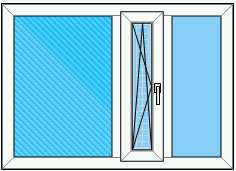
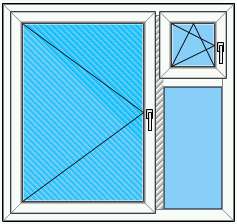
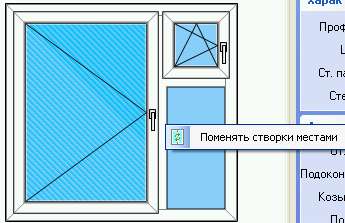
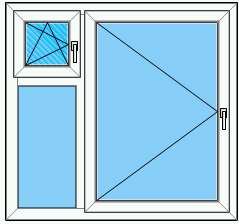

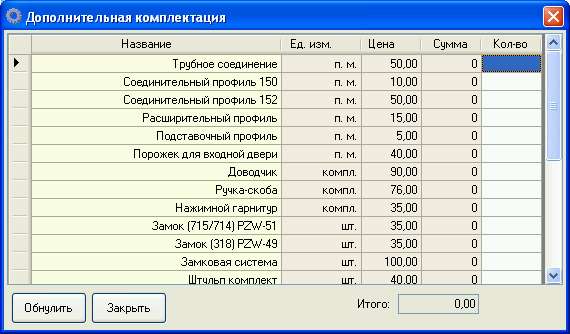 В
этой форме можно проставить количества напротив каждого аксессуара. При этом
сумма по выбранным аксессуарам посчитается автоматически. Если нажать кнопку
закрыть - все аксессуары, напротив которых поставлены количества добавятся к
текущему изделию. Стоимость изделия при этом также увеличится.
В
этой форме можно проставить количества напротив каждого аксессуара. При этом
сумма по выбранным аксессуарам посчитается автоматически. Если нажать кнопку
закрыть - все аксессуары, напротив которых поставлены количества добавятся к
текущему изделию. Стоимость изделия при этом также увеличится.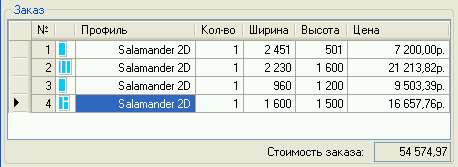 Этот
блок содержит все выбранные в заказ изделия. При переходе по списку заказанных
изделий - выделенное изделие становиться доступным для редактирования в
блоке "Изделие".
Этот
блок содержит все выбранные в заказ изделия. При переходе по списку заказанных
изделий - выделенное изделие становиться доступным для редактирования в
блоке "Изделие". 

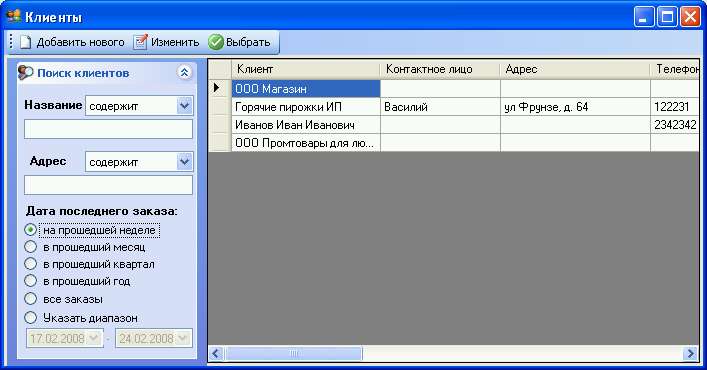
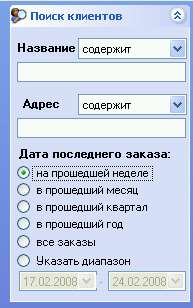 В форме "Клиенты" есть удобная панель поиска. Параметры
поиска:
В форме "Клиенты" есть удобная панель поиска. Параметры
поиска: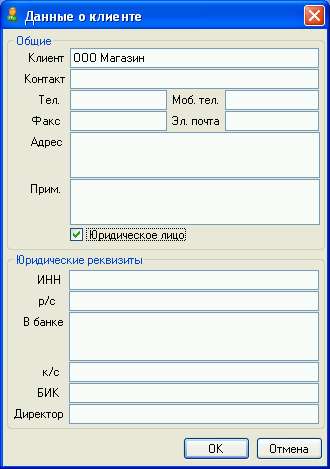 Данные
о клиенте разделены на две группы. Первая группа - общие данные для юридических
и физических лиц. Вторая группа - юридические реквизиты.
Данные
о клиенте разделены на две группы. Первая группа - общие данные для юридических
и физических лиц. Вторая группа - юридические реквизиты. 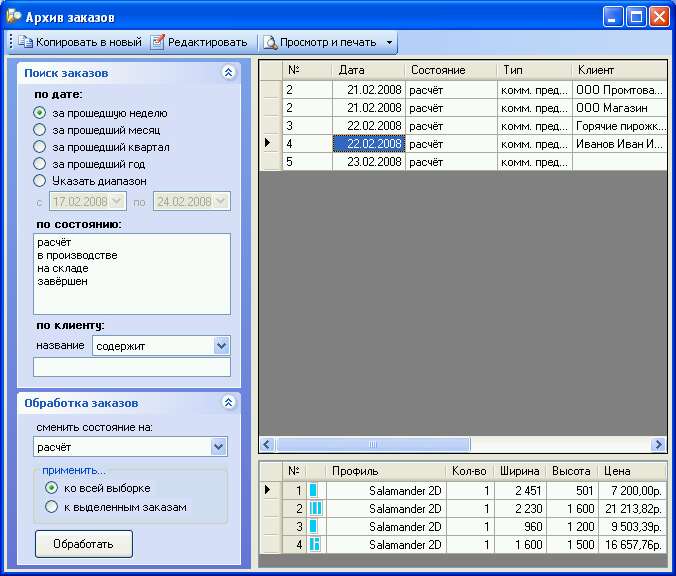
 В панели всего три кнопки, последняя - с выпадающим списком.
В панели всего три кнопки, последняя - с выпадающим списком. На панели управления заказами расположено два блока: "Поиск
заказов", в котором задаются параметры поиска заказов и "Обработка заказов" -
для массового изменения состояния заказов.
На панели управления заказами расположено два блока: "Поиск
заказов", в котором задаются параметры поиска заказов и "Обработка заказов" -
для массового изменения состояния заказов.